Membuat Animasi Path di 3Ds Max
Membuat Animasi Path di 3Ds Max
Hallo hunter, pada kesempatan ini tutorial 3Ds max bahasa indonesia pemula akan membahas tentang membuat animasi path. Perlu kita ketahui bahwa animasi path selain di Adobe Flash Profesional atau disoftware yang lain juga bisa di terapkan di aplikasi 3Ds Max ini. Animasi Path merupakan animasi yang berjalan mengikuti path atau garis yang telah dibuat dan ditentukan. Sehingga gerakan atau pola gerakan animasi nantinya akan mengikuti path yang telah dibuat sebelumnya.Pada unumnya animasi pada 3Ds max dibuat menggunakan menggunakan keyframe pada timeline, namun untuk pembuatan animasi ini nanti tidak menggunakan cara tersebut untuk membuatnya, namun secara otomatis akan tercipta keyframe dari penerapan cara ini. Dalam penerapannya cukup mudah untuk dipraktekkan, hanya saja perlu ketelitian kita untuk membuatnya. Karena jika ada kesalahan langkah dalam pembuatan animasi ini animasi ini tidak akan berjalan dengan sempurna. Untuk itu tidak perlu panjang lebar lagi kita ikuti langkah langkahnya sebagai berikut:
- Buat Sphare dan line dan susun seperti berikut ini. Untuk membuat sphare kita dapat pula membuat melalui menu Create > Standar Primitive > Sphare. Demikian pula untuk membuat line dapat memilih menu Create > Shape > line.

Animasi Path Sphare - Kemudian pilih sphare dengan move tool, atau tekan W pada keyboard lalu pilih spharenya

Animasi Path Sphare - Pilih menu motion pada panel, yang memiliki icon seperti roda
Animasi Path Motion
Animasi Path Motion
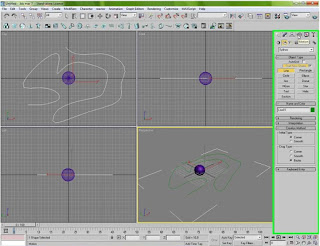
Animasi Path Motion - Klik rollout Assign Controller, icon tombol plus pada tulisan Assign Controller itu kita tekan
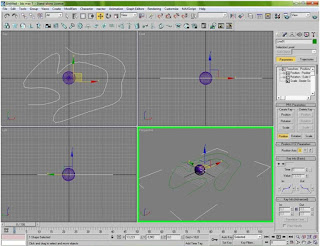
Animasi Path Assign - Klik position : position xyz, hingga teksnya berwarna kuning
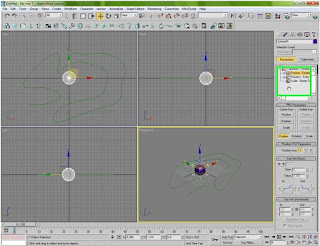
Animasi Path Position - Klik tombol Assign Controller, tombol dengan icon kotak tanda tanya

Animasi Path Tombol Position - Kotak dialog Assign Position Controller, pilih Path Constraint
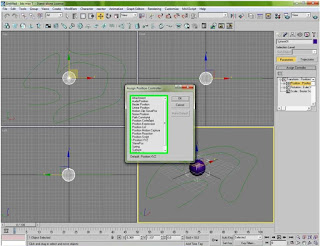
Animasi Path Path Contraint - Jika telah terpilih, Klik kiri dan tekan tombol OK
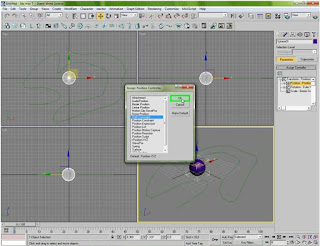
Animasi Path Path Contraint OK - Klik tombol Add Path, untuk mengaktifkan pathnya

Animasi Path Add Path - Klik path dari line tadi supaya fungsinya terhubung
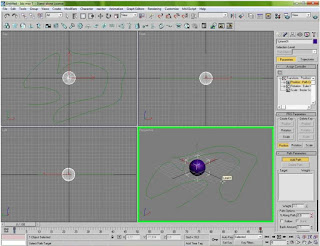
Animasi Path Line - Klik Play untuk mencobanya
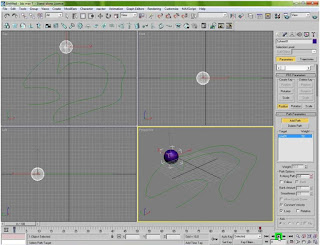
Animasi Path Play - Stop jika sudah
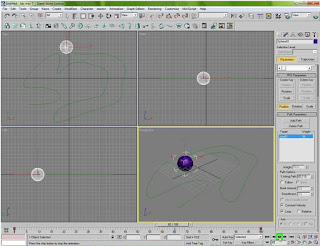
Animasi Path Stop
Dapat pula anda download tutorial ini dalam bentuk PDF disini Jangan lupa pula Comment, Like dan Subscribe video youtube kami yaa

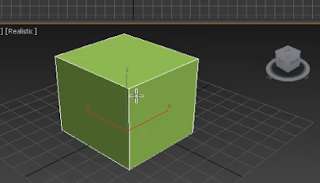

Komentar
Posting Komentar