Tutorial membuat animasi asap dengan partikel system di 3Ds Max
Tutorial membuat animasi asap dengan partikel system di 3Ds Max
Hallo hunter, masih bersama kami turorial multidesain yang selalu ingin membagi ilmu untuk teman teman, adik adik dan saudara semua yang ingin belajar software komputer pada platform windows. Nah pada kesempatan kali ini kami akan membahas tentang tutorial membuat animasi asap dengan partikel system di 3Ds max. Pada tutorial kali ini hanya melanjutkan tutorial sebelumnya yaitu tentang pembuatan cangkir dan cara menrendernya. Nah setelah cangkir sudah jadi untuk selanjutnya kita coba memanfaatkannya untuk membuat animasi asap pada kopi panas.
Untuk membuat itu kalian dapat mengikuti langkah langkah berikut ini:
- Buatlah permodelan cangkir yang berisi kopi atau teh seperti terlihat pada gambar berikut.
Gambar 1. Permodelan Cangkir - Seleksi Edit poly pada cangkirnya, pilih sisi dalam hingga seperti pada gambar kemudian, kecilkan dengan scala ditambah dengan menekan Shift setelah dikecilkan akan terdapat option pilihan untuk membuat objek baru atau membuat dalam satu element.
Gambar 2. Clone To Object - Pilih objek baru hasil dari duplikat, kemudian pada edit poly pilih bagian border supaya sisi pada bagian atas tertutup seleksi garis tersebut kemudian pilih tool CAP untuk menutupnya. Lakukan rendering untuk melihat hasilnya, jika masih belum terlihat pilih pada edit poly bagian element dan pilih tool Flip untuk memperbaiki tampilannya tersebut.
Gambar 3. CAP - Berikan pada objek tersebut dengan menggunakan Material Editor (M) kemudian pada bagian difiuse kolom Color kalian klik dan rubah warnanya menjadi hitam, karena kita menginginkan cangkir tersebut berisi kopi hitam.
Gambar 4. Material Editor - Setelah objek kopinya sudah terbuat, lankah selanjutnya adalah membuat asapnya. Klik Create > Geometry > Particle System > Super Spray. Buatlah pada top viewport kemudian aturlah letaknya sehingga benar benar berada di tengah cangkir
Gambar 5. SuperSpray - Aktifkan Super Spray kemudian aktifkan panel Modify aturlah nilai- nilai pada Spread= 30.0 deg, Spread= 90.0 deg, aktifkan mesh dan pada percent of particle= 100%.
Gambar 6. Modifi SuperSpray - kemudian pada Particle Generation aktifkan Use Rate = 1, Emit Stop= 100, Display Unit= 100, life= 100, Size= 35
Gambar 7. Nilai Partikel Generation - pada Particle Type Aktifkan Facing.
Gambar 8. Facing - Aktifkan Super Spray Kemudian klik Material atau dengan menekan tombol M pada Keyboard, untuk membuat material asap. Klik pada sample slot yang kosong kemudian aktifkan Face Map dan berikan warna pada diffuse dengan warna putih, berikan nilai pada color= 100, Opacity=0,
Gambar 9. Memerikan nilai material - Pada Maps ubah nilai Opacity = 30, kemudian klik none disamping opacity > lalu pilih pilihan mask pada material map browser.
Gambar 10. Memasukkan nilai opacity - Pada pilihan Mask Propertis pilih none pada map setelah iu pilih particle Age.
Gambar 11. Bridge - Pada Particle Age Rubah warna pada Color#1 dengan warna Putih, pada warna Color#3 Menjadi warna Hitam
Gambar 12. Merubah warna partikel Age - Klik Go To Parent
- dan akan kembali pada tampilan Mask Parameter. Pilih none pada Mask lalu pilih Gradient aktifkan Radial, kemudian rubah nilai pada Amount = 0.3, Size=3.0
Gambar 13. Memilih radial pada mask - Klik Go to Parent du kali, Klik Show MapIn Selection, Klik Show MapIn Selection dan Tutuplah jendela Material Editor
- Kemudian berikutnya kita akan memberikan animasi wind yang berfungsi sebagai gaya angin terhadap partikel yang akan menyebar kesamping.
- Klik Create > Geometry > Space Warp > Forces > Wind, lalu buatlah pada tampilan Left Viewport dengan posisi seperti gambar dibawah ini.
Gambar 14. Membuat animasi wind - Aktifkan Super Spray > Bind > Select by Name > pilih Wind Jalankan dengan Mengklik Play
- Untuk melihat tampilan anda tinggal menekan tombol F9 / Rendering pada keyframe 60 misalnya.
Terimakasih atas perhatiannya jangan lupa pula untuk berkomentar, lika dan subscribe pada channel youtube dan video kami. Sehingga kalian akan mendapatkan tutorial turorial baru yang menarik tentang 3Ds Max, Google Sketcup, CrodelDraw, Photoshop, Editing Video, After Effect, InDesign, Dreamweaver, Adobe Flash Profesional dan Banyak lagi misalnya Moho Anime Studio.

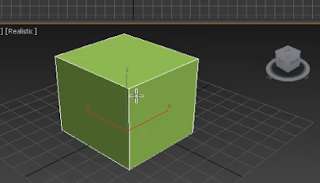

Komentar
Posting Komentar