Modeling Cangkir dan Cara Merendernya
Hallo hunter, masih bersama kami turorial multidesain indonesia yang selalu ingin membagi ilmu untuk teman teman, adik adik dan saudara semua yang ingin belajar software komputer pada platform windows. Nah pada kesempatan kali ini kami akan membahas tentang modeling cangkir dan langkah untuk menrendernya. Untuk modeling cangkir ini kita tidak menggunakan extended primitif ataupun standar primitif namun menggunakan shape yang akan diberi modifikasi lathe yang berfungsi sebagai pengubah objek 2 dimensi menjadi 3 dimensi dengan tool pemutaran bidang 2 dimensinya.Pada dasarnya untuk proses pembuatannya tidaklah terlalau rumit. Hanya saja yang penting adalah niat kalian untuk membuatnya yang diperlukan, disamping harus punya komputer terinstal software 3Ds Max. Untuk mempersingkat waktu, tidak perlu banyak cakap lagi kita coba mulai tutorial kali ini dengan menyalakan komputer kemudian mengaktifkan program 3Ds Max untuk memulai proses pembuatan modeling ini, tunggu hingga 3Ds Max terbuka dengan sempurna untuk selanjutnya ikuti langkah langkah berikut ini:
- Untuk mempermudah proses pengeditan gunakanlah viewport front, kemudian pilih pada menu Create >> Shapes >> Line.
Gambar 1. Line - Bentuk line dengan cara klik kiri pada bidang kerja dan ulur garis pada panjang yang ditentukan, jika menginginkan model line melengkung klik kiri kemudian tahan pada tempat yang berbeda geser ke posisi arah kanan atau kiri untuk membentuk sebuah lengkungan. Sehingga jika telah terbentuk linenya akan seperti pada gambar berikut ini.
Gambar 2. Bentuk Line - Atur ulang posisi vertek (titik) dengan memilih panel modifikasi kemudian lihat pada bawah modifier list terdapat text line yang didepannya ada icon +, klik pada ikon tersebut, maka akan tampak Vertek (titik), Segment (bagian) dan Spline (seluruh bagian). Pilih pada text vertex, lalu kalian dapat menggeser vertex tersebut dengan Select & move.
Gambar 3. Edit Poly - Berikan ketebalan pada line dengan mendoble line tersebut, untuk mendoblenya kalian dapat menggunakan tool Outline namun setelah kalian memilih spline pada panel modify dan letaknya ada dibagian bawah, kalian dapat menggesernya dengan memutar scroll pada mouse kalian.
- Setelah line telah menjadi doble sekarang edit ulang model line tersebut hingga tampak tidak terlalu tebal pada ujung atas linenya untuk itu perlu di edit dengan memilih vertex dan menggesernya dengan Select & Move. Geser dan kecilkan line tersebut seperti pada gambar.
Gambar 5. Edit Vertex - Pada posisi line terseleksi kalian dapat menggunakan tool pada panel modify yaitu Modifier List, dengan menekan kotak segitiga pada sebelah kanan text modifier list temukan pilihan pada fungsi Lathe di kotak tersebut, setelah terpilih lihat hasilnya dan atur pada parameter di panel modify. Masukkan angka pada kolom Segmet = 32 dan pilih Max pada kolom Align, sehingga akan dihasilkan model seperti pada gambar berikut.
- Atur ulang bentuk dengan menggeser vertex pada line jika bentuk yang dihasilkan belum sesuai dengan keinginan. Setelah jadi lakukan edit poly pada objek tersebut supaya merubahnya menjadi model objek edit poly. Jika telah dirubah pada panel modify dibawah kolom modifier list terdapat teks edit poly yang terdapat ikon + didepannya, klik ikon tersebut maka akan tampil lima sub menu atau tool dengan fungsi yang berbeda beda. Ada Vertex (titik), Edge (garis), Bordir (garis luar), Polygon (sisi/bagian) dan element (seluruh bagian).
- Kemudian gunakan viewport front dan Pilihlah menu Create >> Shapes >> Line. Buatlah model gagang cangkir dengan line melengkung, seperti pada gambar berikut ini
Gambar 8. Line Gagang Cangkir - Lihat pada panel modify scroll ke bawah lihat pada kolom rendering, check list pilihan Enable in Viewport dan Use Viewport Setting, lihat hasilnya pada viewport jika pilihanya pada kolom viewport jika dipilih radial bentuk linenya akan berubah menjadi bulat dapat disetting bentuk dan ukurannya pada Thinkness, Sides dan Anglenya. Atau bentuk kotak untuk pilihan rectanguler dengan model settingan yang sama ditambah dengan aspec.
Gambar 9. Enable in Viewport - Jika telah pas posisinya atur, lakukan seperti langkah nomor tujuh. Edit poly pada objek tersebut supaya merubahnya menjadi model objek edit poly. Jika telah dirubah pada panel modify dibawah kolom modifier list terdapat teks edit poly yang terdapat ikon + didepannya, klik ikon tersebut maka akan tampil lima sub menu atau tool dengan fungsi yang berbeda beda. Ada Vertex (titik), Edge (garis), Bordir (garis luar), Polygon (sisi/bagian) dan element (seluruh bagian). Gunakan pilihan edge pada masing masing garis sisi terluar objek dan rubah dengan tool Chamfer supaya sudutnya menjadi bevel.
Gambar 10. Chamfer Tool - Kemudian pilih element pada objek gagang cangkirnya dan temukan tool Attack pada kolom modify kemudian setelah terpilih Atacknya klik pada objek tudung cangkirnya,setelah itu pilihlah polygon dan seleksi pada sisi masing masing ujung gagang cangkirnya kemudian Delete. Lakukan hal yang sama pada sisi tadah cangkirnya pada sisi bagian yag akan disambungkan dengan Delete. Lalu pilih kedua sisi bawah terlebih dahulu menggunakan bordir, pada sisi ujung cangkir terlebih dahulu naru kemudian pada sisi tadah cangkirnya dengan menekan Ctrl pada keybord. Lalu carilah tool bridge untuk menyambungkan sisi objek tersebut. Supaya nampak halus pada pada cangkirnya setelah terpilih element pada edit poly lalu cari tool Msmooth untuk menghaluskannya.
Gambar 11. Bridge - Sekarang tinggal langkah rendering, untuk mendapatkan tutorial lengkapnya dapat disimak pada video youtube dibawah, Yaaa ....
Terimakasih atas perhatiannya jangan lupa pula untuk berkomentar, lika dan subscribe pada channel youtube dan video kami. Sehingga kalian akan mendapatkan tutorial turorial baru yang menarik tentang 3Ds Max, Google Sketcup, CrodelDraw, Photoshop, Editing Video, After Effect, InDesign, Dreamweaver, Adobe Flash Profesional dan Banyak lagi misalnya Moho Anime Studio.

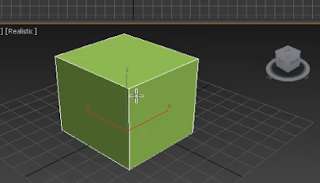

Komentar
Posting Komentar