Setup Blueprint pada background objek modeling 3D (Pedang Panjang) Part II
Setup Blueprint pada background objek modeling 3D (Pedang Panjang) Part II.
Hallo Hunter! Tetap semangat dan terus berkarya ya, untuk kebaikan dan kemajuan indonesia raya. Setelah seminggu kemaren kita membahas tentang pembuatan blueprint pedang panjang dengan coreldraw, nah pada kesempatan ini kita akan bahas bagaimana membuat memasang blueprint tersebut pada objek modeling pedang panjang. Pada tutorial ini kita ingin menekankan bagaimana proses memasang blueprint untuk memodeling pedang panjang. Jadi pada kesempatan ini kami ingin membagikan bagaimana cara Memasang Blueprint pada background objek modeling 3D (Pedang Panjang) Part II, kenapa menggunakan part karena tutorial ini panjang jadi kita potong per bagian atau part.Untuk memasang blueprint pada objek 3D pastikan dahulu dalam membuatnya, ikuti langkah langkah berikut ini:
- Buat objek plane di bidang kerja.
Buat Plane - Berikan matierial pada plane dengan menekan M, pada keyboard kemudian pilih standar
Material Editor - Pilih pada bagian Difuse kotak kecil disampingknya, setelah muncul option pilihlah image blueprint yang telah dibuat dengan coreldraw sebelumnya
Select Image Blueprint - Jika tampilan blueprint kurang jelas pada objek plane maka lakukan langkah ini untuk memperbaikinya. View > Viewport Configuration > Display Performance pada Viewport Images & Textures Display Resolution. Masukkan ukuran besaran image pada Texture Maps.
Display Performance - Lalu simpan project tersebut kemudian Reset & Open Recent file yang telah tersimpan sebelumnya, Taraaa raaaa Jreng jreng jreng ... tampilan image blueprint tadi menjadi lebih terang dan jelas bukan.
View Display - Kemudian klik kanan pada objek plane pilih > Objek Property Pilih Freeze untuk mengunci posisi objek.
Freeze Objek - Buat objek box untuk ujung pedang dan box lagi sebagai pembatas gagang serta dua silinder untuk gagang berserta ujung gagangnya.
Atur posisi - Atur semua posisinya sejajar ditengah.
Center
Dan jika masih juga belum jelas tentang apa yang saya sampaikan dapat mengikuti tutorial videonya, berikuti ini:
Jangan lupa Komentar dan like dan Subscribe pada video yang kami buat yaa.

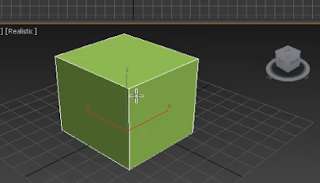

Komentar
Posting Komentar