Cara Membuat Blueprint di CorelDraw untuk modeling 3D (Pedang Panjang) Part I
Cara Membuat Blueprint di CorelDraw untuk modeling 3D (Pedang Panjang) Part I
Hallo Hunter! Kami penulis mengucapkan Ikut berduka cita sedalam dalamnya atas musibah yang terjadi di negeri kita tercinta Indonesia dari Gempa Lombok dan Gempa serta Stunami Palu dan terakhir kecelakaan pesawat Lion Air Semoga arwahnya diterima disisi - Nya, Aamiin. Ok, harus tetap semangat dan terus berkarya, untuk kebaikan dan kemajuan indonesia raya. Setelah seminggu kemaren kita membahas tentang partikel system, nah pada kesempatan ini kita akan bahas bagaimana membuat modeling pedang panjang. Pada tutorial ini kita ingin menekankan bagaimana proses membuat atau memodeling menggunakan blueprint step by step. Jaki pada kesempatan ini kami ingin membagikan bagaimana cara membuat blueprint di coreldraw untuk modeling 3D (Pedang Panjang) Part I, kenapa menggunakan part karena tutorial ini panjang jadi kita potong per bagian atau part.Untuk membuat blueprint pastikan dahulu dalam membuatnya, ikuti langkah langkah berikut ini:
- Setting lebar ukuran lembar kerja atau dokumennya.
Setting Ukuran Dokument - Pasang gambar referensi jika mempunyai atau dapat didownload ke browser bisa juga lewat mbah google
Gambar Referensi - Gunakan transparancy untuk membuat gambar referensinya terlihat transparan
Atur Transparancy - Gunakan Guidlines untuk mempermudah dalam membuat ukuran gambarnya
Setting Guidlines - Aktifkan snap to guidlines kemudian buatlah rectangle, klik kanan Convert To Curve.
Convert To Curve - Kemudian gunakan Shape Tool untuk menambah titik dan letakkan di ujung pedang seperti pada gambar referensinya
Edit Shape Tool - Duplikat rectangle yang sebelumnya dibuat dan atur skalanya menjadi lebih kecil seperti berikut ini
Dupikat Rectangle - Buat rectangle untuk membuat batas pegangan pedangnya kemudia lakukan Convert To Curve dan edit bentuknya mengikuti gambar reverensi menggunakan shape tool.
Rectangle Shape Tool - Buat menggunakan Ellipse Tool (F7) untuk ujung gagang pedangnya, lakukan Convert To Curve dan kemudian edit menggunakan shape tool untuk membentuknya agak lonjong.
Ellipse Tool (F7) - Dupikat ellipse yang telah terbentuk tersebut untuk kemudian di rubah mengikuti gambar referensi
Duplikat Ellipse Tool - Lakukanlah shaping antara gagang dengan unjungnya yang bulat gunakan fungsi WELD
Shapping WELD - Tambahkan line menggunakan PEN sesuaikan ukuran tebal garis dengan outline gambar referensi
PEN untuk buat line - Tambahkan garis ditengah motif pedangnya
Tambahkan garis tengah - Atur background dokumentnya lewat page background
Page Background - Berikan warna background hitam, dan selesai.
Color Black
Jangan lupa Komentar dan like dan Subscribe pada video yang kami buat yaa.

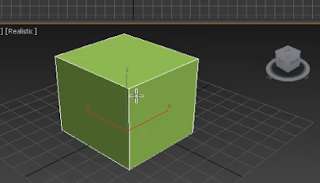

Komentar
Posting Komentar